Trong bản Visual Studio 2022 này chúng ta có thể lập trình Machine Learning với ML.NET Model Builder rất mạnh mẽ, đang được phát triển liên tục, giúp cho việc xây dựng các phần mềm liên quan tới Máy Học được “dễ dàng” hơn. ML.NET Model Builder là mã nguồn mở và chạy đa nền tảng, nói theo tiếng Anh cho nó sang mồm để bằng chị bằng em là “ML.NET Model Builder is An open source and cross-platform machine learning framework“
Để tải Visual 2022 ta vào link: https://visualstudio.microsoft.com/downloads/
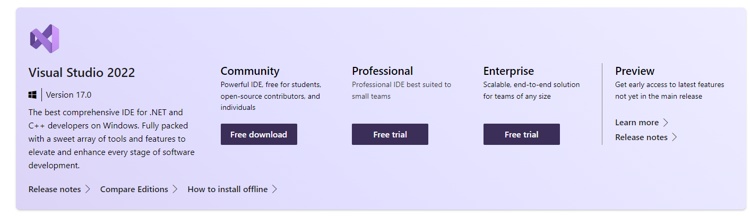
Vì chúng ta là dân thượng lưu, tiền nhiều nên chọn bản Community rất phù hợp, bản này cũng dư sức làm các phần mềm chạy nhanh té khói. Bấm vào “Free download”
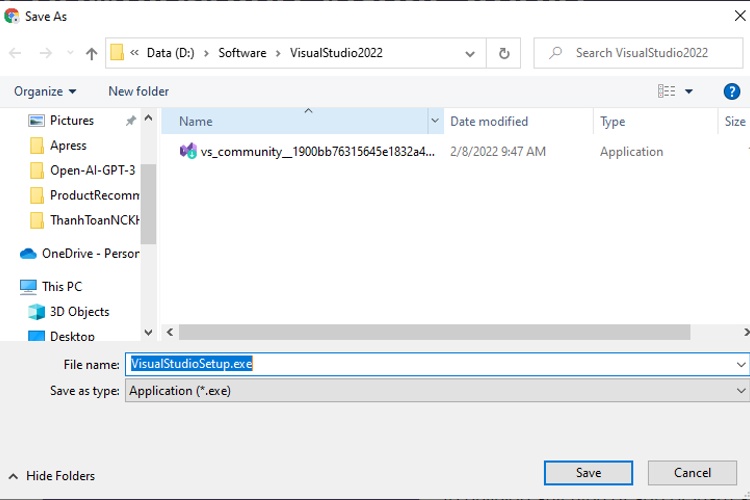
Chọn nơi lưu trữ rồi bấ save.
Sau đó vào thư mục để cài đặt
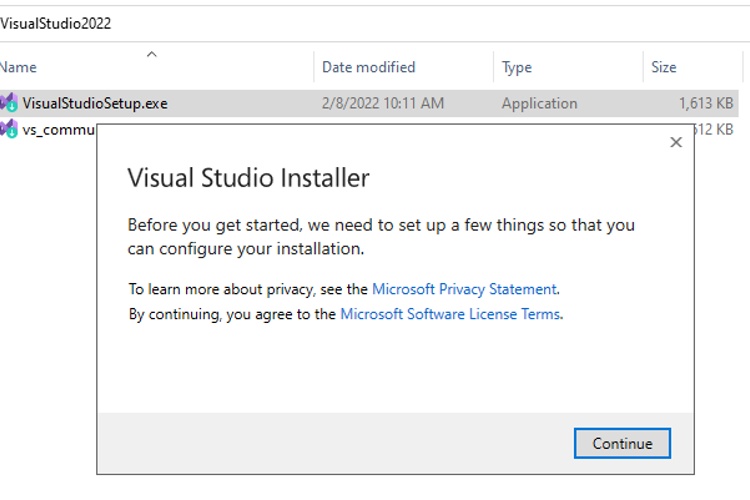
Bấm double click vào “VisualStudioSetup.exe”, nếu có cửa sổ bé nhỏ nào đó hiển thị lên thì bấm “Continue”, sau đó chờ nhé…
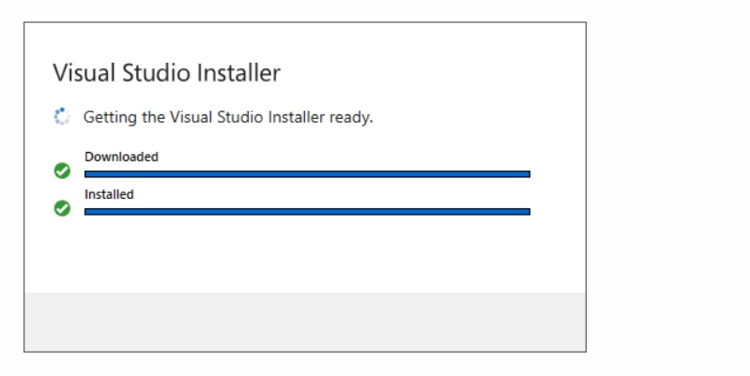
Sau khi nó tải xong thì ra màn hình lựa chọn dưới đây
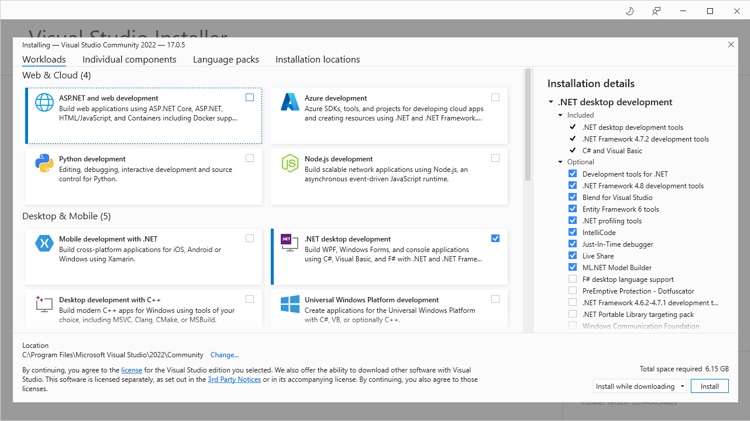
Ở trên Tui chọn “.Net desktop development”, bên installation details để mặc định, để ý có “ML.NET Model Builder”
Lưu ý tùy vào nhu cầu code của bạn mà bạn có thể tick chọn nhiều mục khác nhau, tick càng nhiều thì càng tốn dung lượng (cực kỳ lớn), nên phải liệu cơm gắp mắm. Trong bài Cài đặt và sử dụng Visual Studio 2019 Tui có hướng dẫn chi tiết, bạn vào đây để xem vì nó y chang 2022 về mặt lựa chọn, Tui không muốn lặp lại hướng dẫn vì mất thời gian (nhớ bấm vào để xem kẻo lại thiếu thư viện).
OK, như vậy xem như đã lựa chọn xong, nhấn nút “Install” ở góc phải phía dưới màn hình để bắt đầu chờ nó tải và cài đặt (khá lâu tùy vào độ trâu của máy)
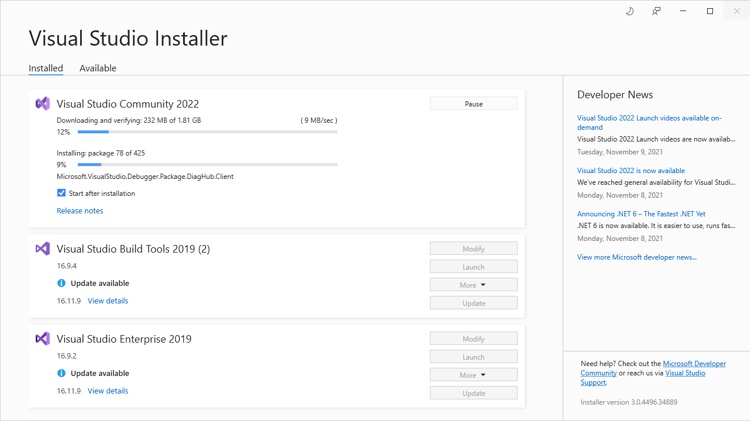
Bạn thấy ở trên đó, nó đang tải, tải xong thì nó sẽ cài… hãy chờ trong niềm hoan hỉ, chờ đợi trong hạnh phúc…..vui vẻ không quạ, mặt đã già sẵn rồi, đừng tạo thêm nếp nhăn vì sự quạ nữa
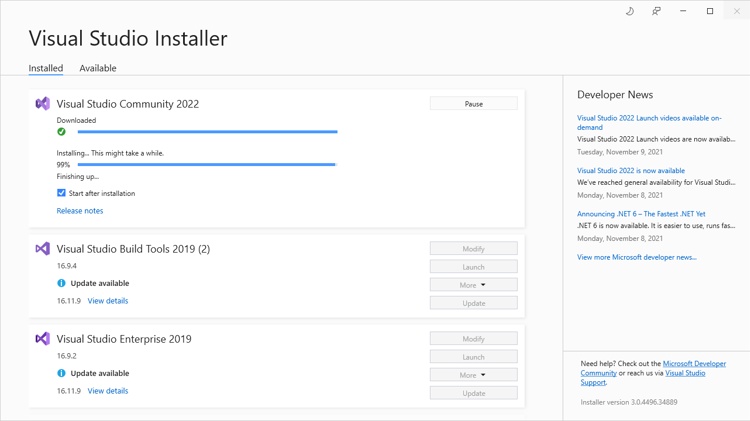
Chờ nó hoàn tất….
Khi nó ra được màn hình Welcome dưới đây là đã thành công
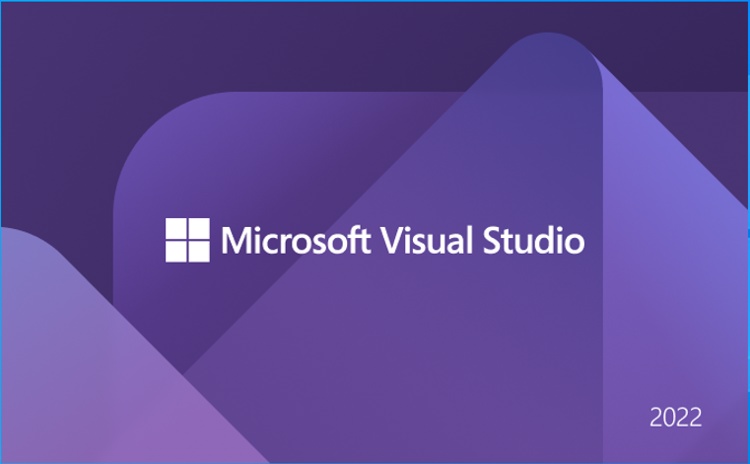
Sau đó màn hình cấu hình sẽ hiển thị ra như dưới đây:
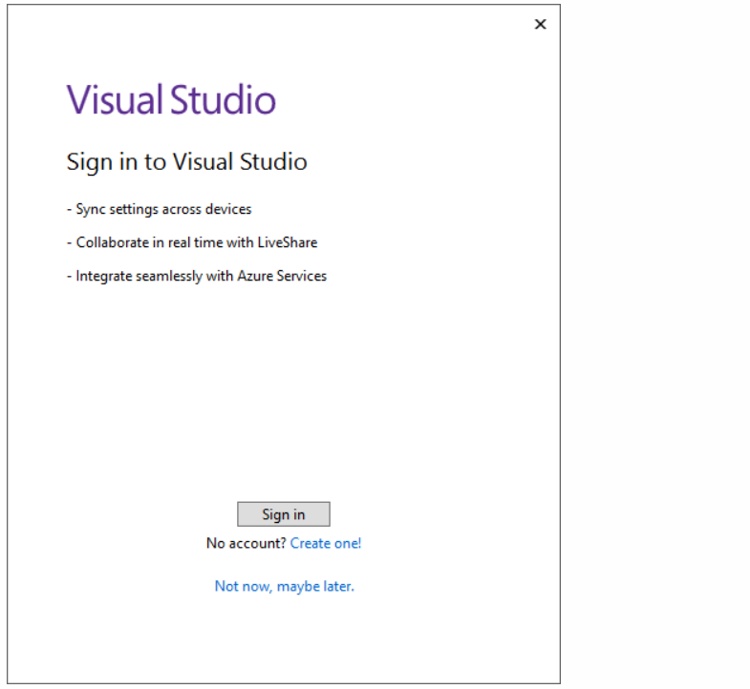
Nếu chưa có tài khoản thì cứ bấm “Not now, maybe later”… và quên nó luôn, còn có tài khoản thì ráng đăng nhập, để Microsoft họ còn theo dõi được mình code chuối tới mức nào.
Màn hình bên dưới sẽ hiển thị, trong mục Development Settings chọn Visual C# nha. Còn color theme tùy vào độ phân giải của đôi mắt bồ câu của bạn. Tui thì thích Blue
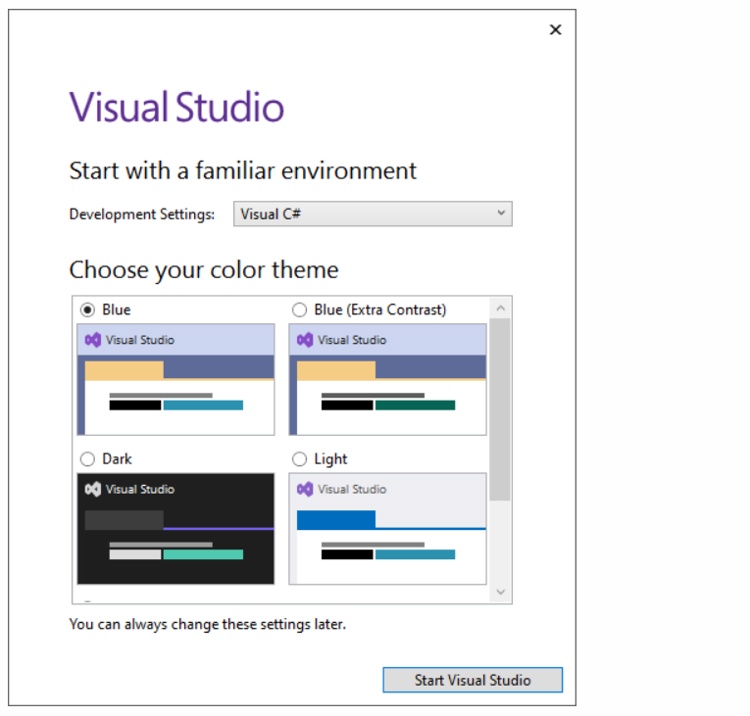
Sau đó bấm “Start Visual Studio” để bắt đầu
Màn hình Visual Studio 2022 sẽ hiển thị như bên dưới, lưu ý nếu trước đó bạn có Visual studio cũ thì các dự án trong mục Recents nó cũng được đưa qua 2022 nên bạn có thể mở luôn khá tiện lợi.
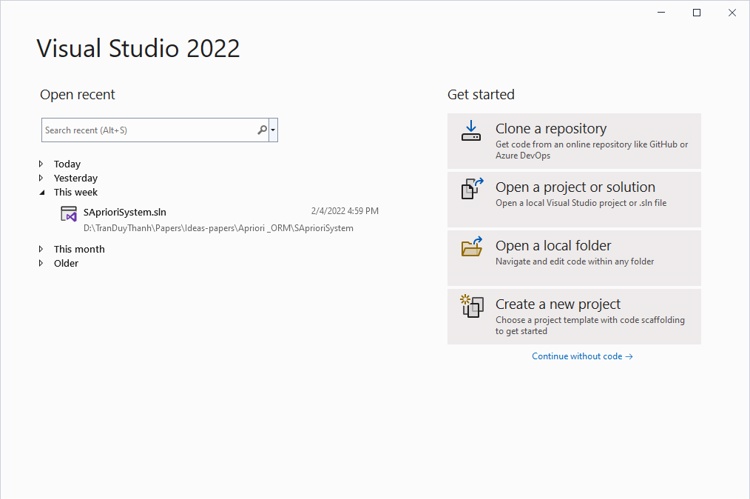
Bây giờ Ta thử tạo 1 Project hoành tráng trong Visual Studio 2022 xem sao nhé.
Dự án mang tên “HelloWorld” (xin Chào thế giới)
Để tạo dự án thì bấm vào “Create a new Project”, nó sẽ ra màn hình dưới đây:

Tùy vào mục đích tạo dự án mà ta sẽ chọn mục 1, 2, 3 khác nhau
1 – Lựa chọn ngôn ngữ lập trình
2- Lựa chọn platforms
3- Lựa chọn Project type
Hình bên dưới là Tui chọn C# -> Windows->Desktop
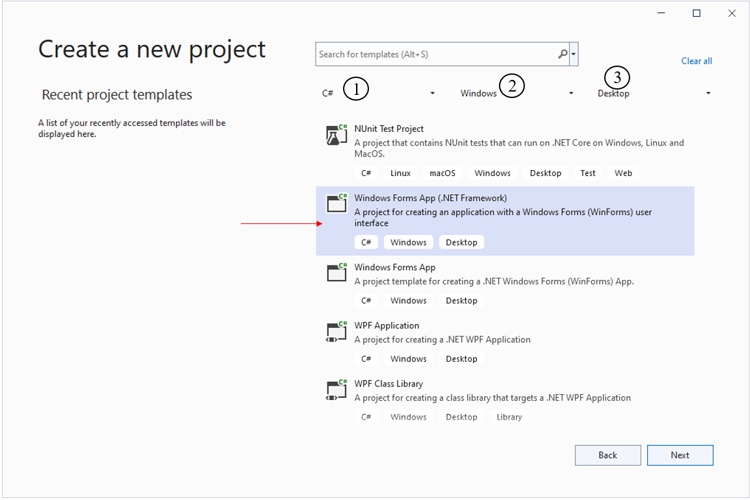
Sau đó Tui chọn “Windows Forms App (.NET Framework)” rồi bấm Next. Màn hình Configure your new Project xuất hiện như bên dưới:

Project name: đặt tên “HelloWorld“
Location: Chọn nơi lưu trữ dự án (không lưu ở C là được), tên thư mục cũng cố gắng đừng đặt Tiếng Việt có đấu, vì có dấu đôi khi lập trình liên quan commandline nó sai búa xua
Framework: Từ này chọn tối thiểu là 4.7.2 vì nó có thể làm việc tốt với Machine Learning, máy của Tui có 4.8 máy bạn cài vào cũng có nên có thể dùng 4.8
Sau đó bấm nút “Create” để tạo Project. Bạn xin chào thế giới như bên dưới, biểu tượng Icon cũng có khác chút đỉnh, túm lại chả có gì thay đổi lắm. học lập trình chỉ cần nắm tốt nền tảng thì khi gặp cái mới ta dễ xoay sở.
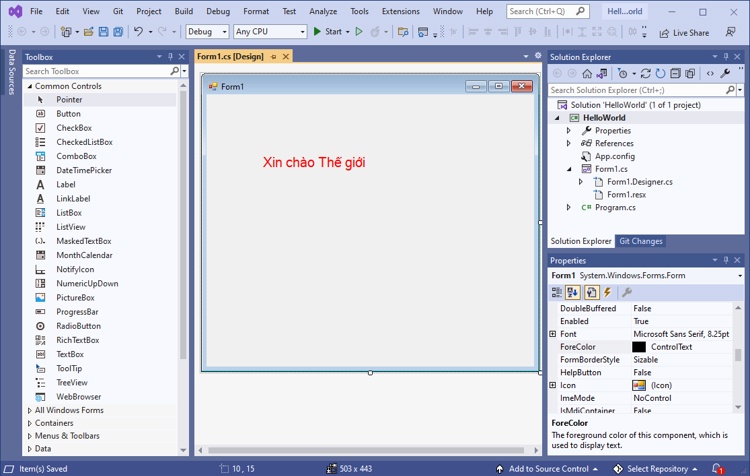
Giờ chạy phần mềm lên (nhấn F5) hoặc bấm nút có chữ Start trên thanh công cụ
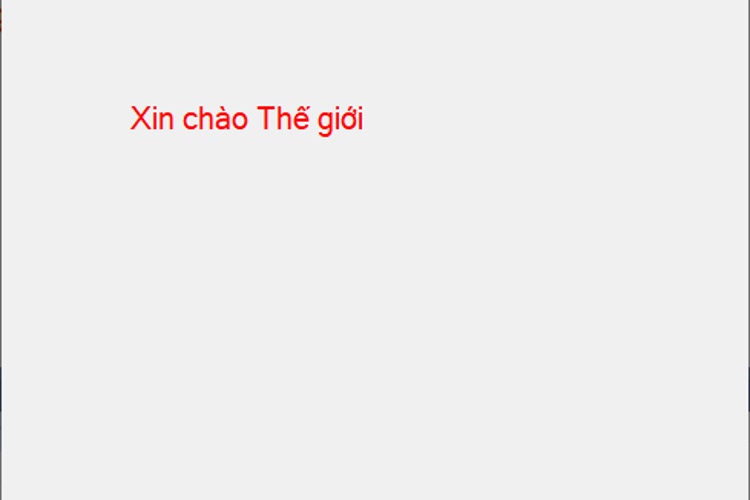
Chúc bạn thành công, tới đây bạn đã biết cách Tải, cài đặt, và sử dụng Visual Studio 2022 rồi đó.
Nguồn:duythanhcse




